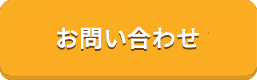CryptoGTの口座開設から入金方法、取引を始めるまでの流れをご紹介
- 独自連載
- CryptoGT特集
- 2019.05.10.
- 特集
- CryptoGTの口座開設から入金方法、取引を始めるまでの流れをご紹介

CryptoGT は最高200倍のレバレッジで取引できるだけでなく、トレーディングシステムMT5を使える珍しい仮想通貨FX業者です。
世界でも最大のレバレッジで取引をお考えの方のため、CryptoGTでの登録から実際の取引までの手順をご紹介しましょう。
「CryptoGTの口座開設方法を知りたい」という方は、ぜひ参考にしてください。
CryptoGTの口座開設から取引を始めるまでの全体の流れ
CryptoGTの口座開設から取引を始めるまでの流れをみてみましょう。
- 口座を開設する
- 二段階認証を設定する
- トレーディングアカウントを作成する
- 入金する
- 資金移動する
- トレーディングアカウントにログインする
- 注文を行う
CryptoGTが他の仮想通貨FX取引所と異なるのは、口座を開設することに加えて、3.の「トレーディングアカウント」を作成する必要があることです。
つまりCryptoGTにログインしてから、取引プラットフォームにログインする・・・と2度ログインしなければなりません。
すなわち、CryptoGTと取引プラットフォームに、それぞれ異なるログインIDとパスワードが必要になるということです。
この点が他の仮想通貨FX取引所と異なる点ですから、理解しておいてください。
では、1.の口座開設の手順からみていきましょう。
(1)口座を開設する
CryptoGTのWebサイトへアクセスし、「ご登録はこちら」をクリックします。
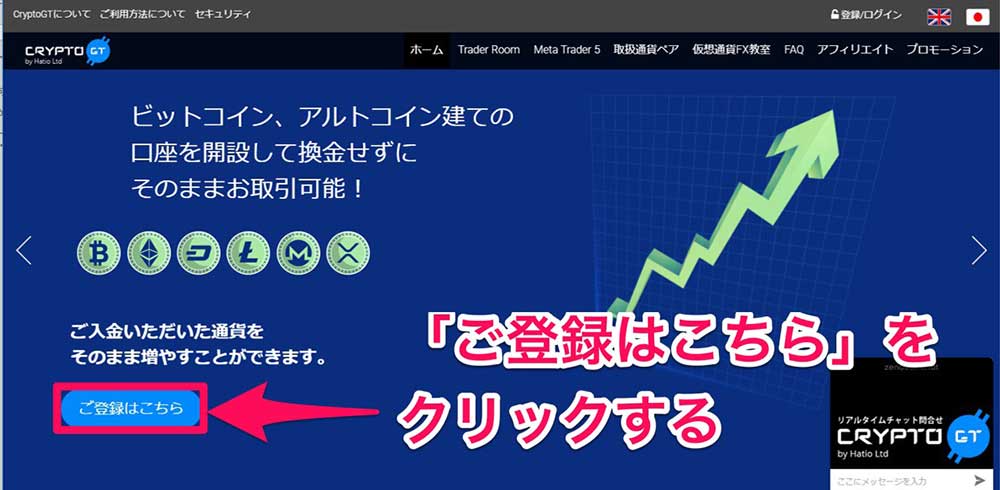
画像引用元:CryptoGT
次の画面で、「新規登録」をクリックします。
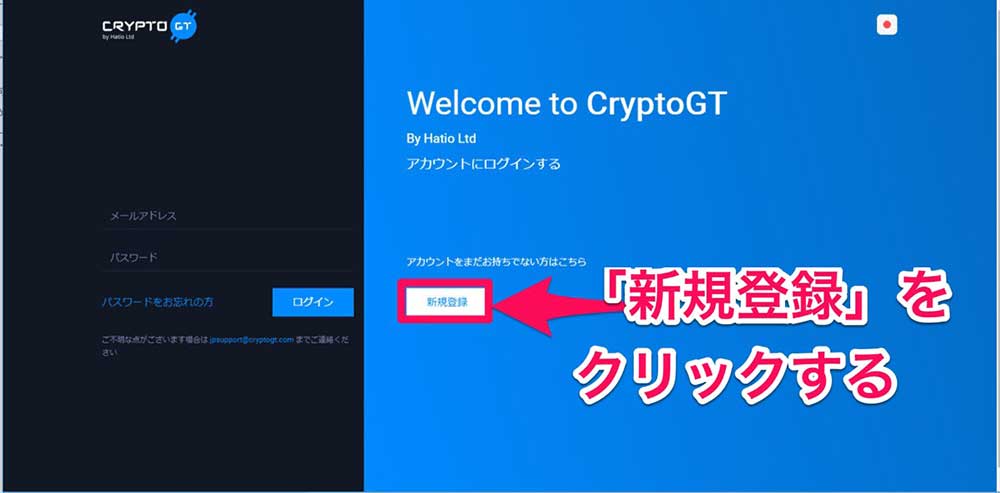
画像引用元:CryptoGT
すると、メールアドレスとパスワードを入力する画面が表示されます。
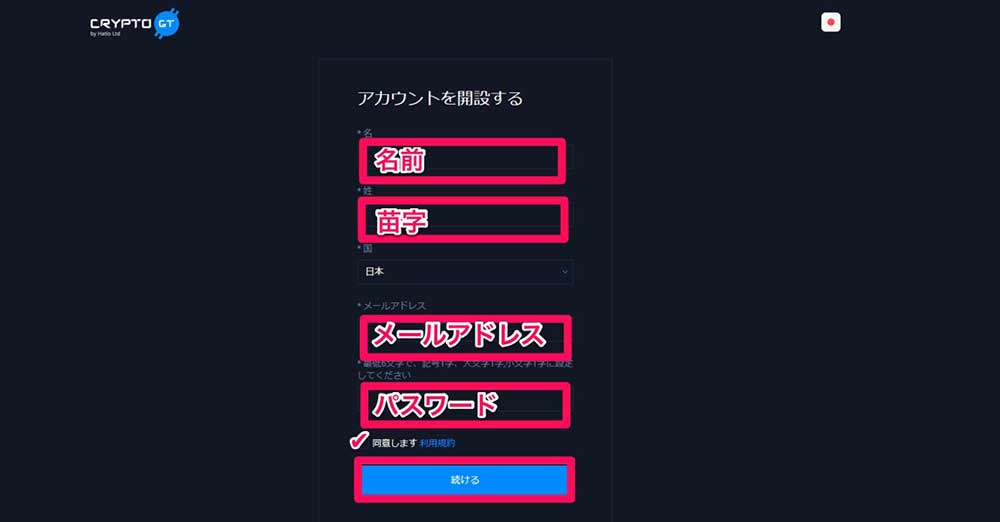
画像引用元:CryptoGT
名前と苗字、メールアドレス、パスワードを入力し、「同意します」にチェックを入れましょう。
そして「続ける」をクリックします。
すると、今入力したメールアドレスに確認コードが送信されてきます。
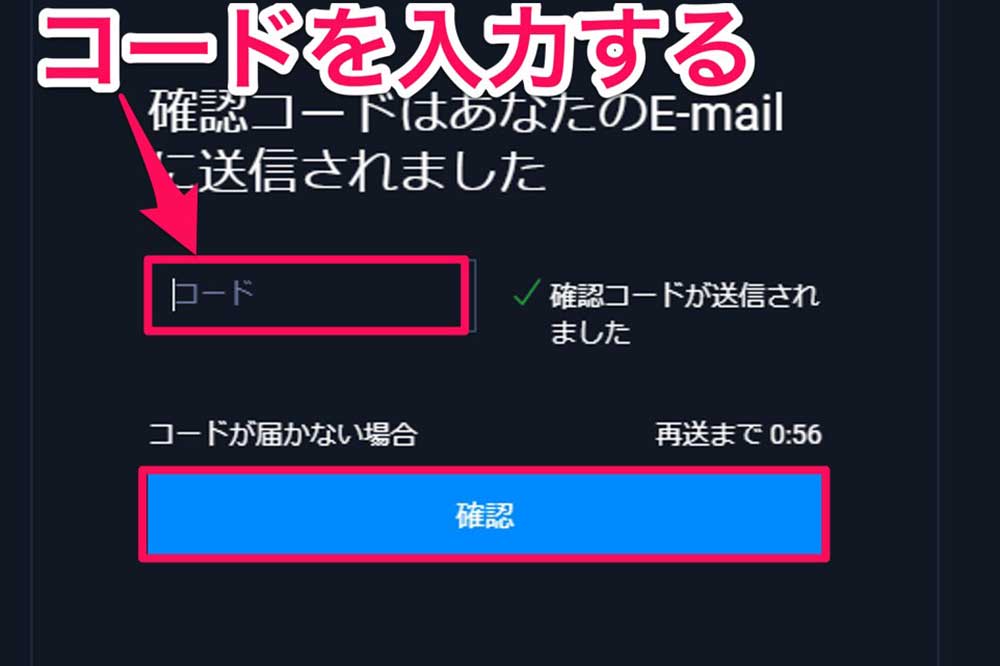
画像引用元:CryptoGT
メールに書かれているコードを入力し、「確認」ボタンを押しましょう。
画面の右下に残り時間が表示されていますが、このコードの入力は1分以内に完了するようにしてください。
コードを送信すると、口座開設は完了です。
先程入力したメールアドレスとパスワードを使ってログインしましょう。
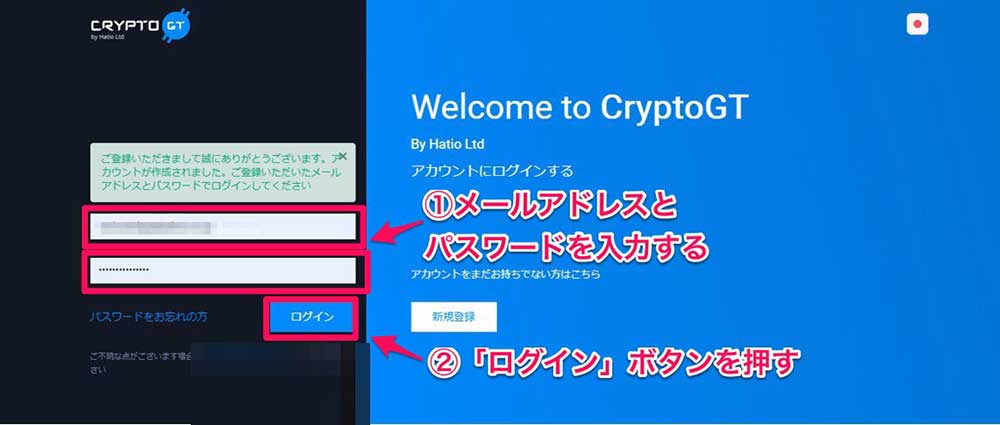
画像引用元:CryptoGT
(2)二段階認証を設定する
続いて、二段階認証を設定しましょう。
右上の人物のマークをクリックし、2段階認証の欄の「有効」をクリックします。
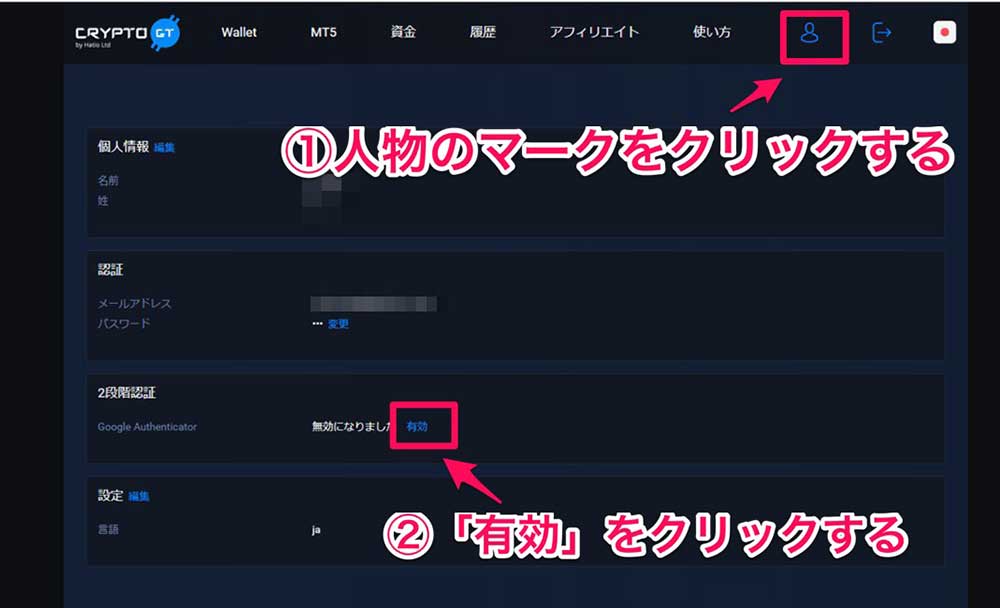
画像引用元:CryptoGT
するとQRコードが表示されます。
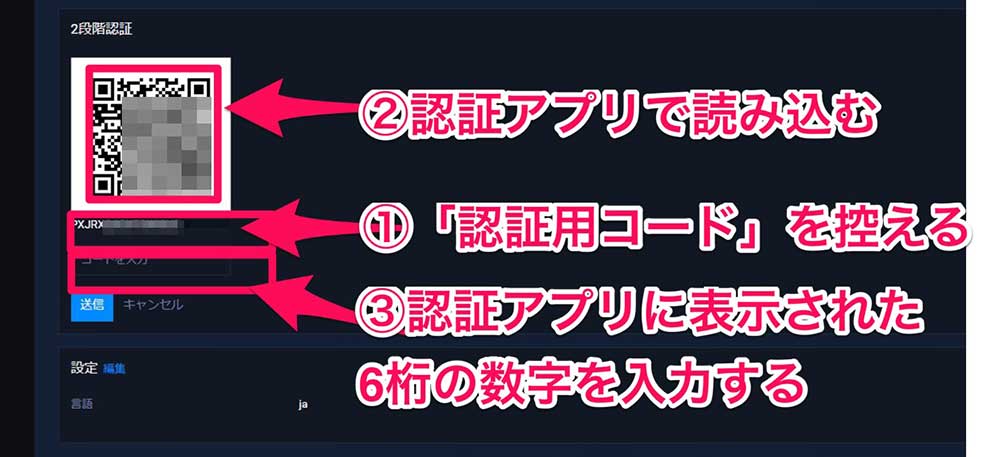
画像引用元:CryptoGT
最初にQRコード下にある英数字の羅列を控えましょう。
これは、スマホを紛失したり機種変更したりしたときに必要となるコードです。
大切なものなので、人の目に触れないところでしっかりと保管しておきましょう。
そして、認証アプリGoogle Authenticatorを立ち上げ、QRコードを読み込ませます。
Google Authenticatorをインストールされていない方は、以下からダウンロードしましょう。
そして、Google Authenticatorを立ち上げ、右上の「+」>「バーコードをスキャン」と進みます。
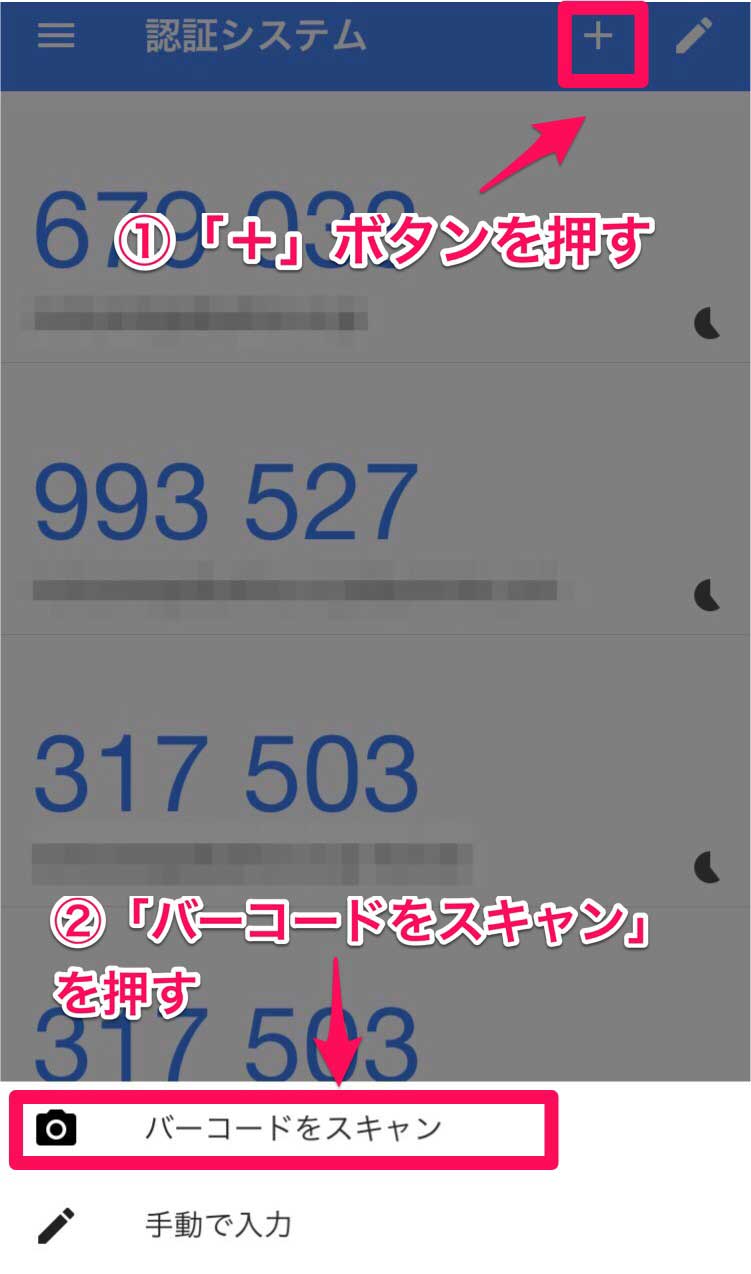
※スマホ画面のキャプチャ
スマホのカメラが立ち上がりますので、QRコードを読み込ませましょう。
認証アプリに行が追加され、数値が表示されます。
その数値をパソコンの入力欄に入力し、「送信ボタン」を押せば、2段階認証の設定は完了です。
(3)トレーディングアカウントを開設する
続いて、トレーディングアカウントを開設しましょう。
トレーディングアカウントは、3つまで作成できます。
BTC・XRP・ADAを証拠金としたトレーディングアカウントは2つ、その他の通貨を証拠金としたトレーディングアカウントは1つまで作成できます。
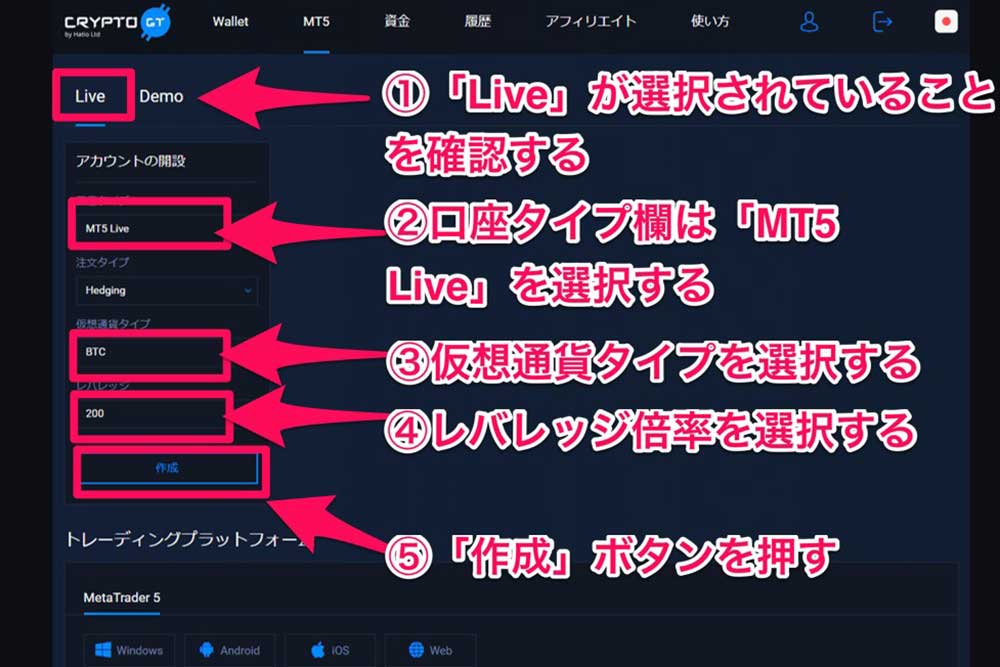
画像引用元:CryptoGT
上記のメニューから「MT5」を選択します。
「Live」タブが選択されていることを確認し、口座タイプ欄で「MT5」を選択しましょう。
仮想通貨タイプは証拠金に使う通貨を選択する項目です。
CryptoGTで証拠金として選択できる通貨は次の9種類の通貨になっており、この中から選択してください。
- ビットコイン(BTC)
- ビットコインキャッシュ(BCH)
- イーサリアム(ETH)
- ダッシュ(DASH)
- ライトコイン(LTC)
- モネロ(XMR)
- リップル(XRP)
- カルダノ(ADA)
- テザー(USDT)
続いて、レバレッジ倍率を選択しましょう。
レバレッジ倍率は、次の6種類から選択できます。
- 200倍
- 100倍
- 50倍
- 25倍
- 10倍
- 5倍
なおCryptoGTでは一度設定したレバレッジは固定されるため、自分で自由に変更することはできません。
設定したレバレッジを変更したいときは、サポート宛にメールで連絡し、変更してもらうことになります。
「作成」ボタンを押すと、「口座開設完了のお知らせ」がメールで届きます。
ログインID・パスワード・閲覧用パスワードが記載されていますので、確認しましょう。
これでトレーディングアカウントの設定が完了しました。
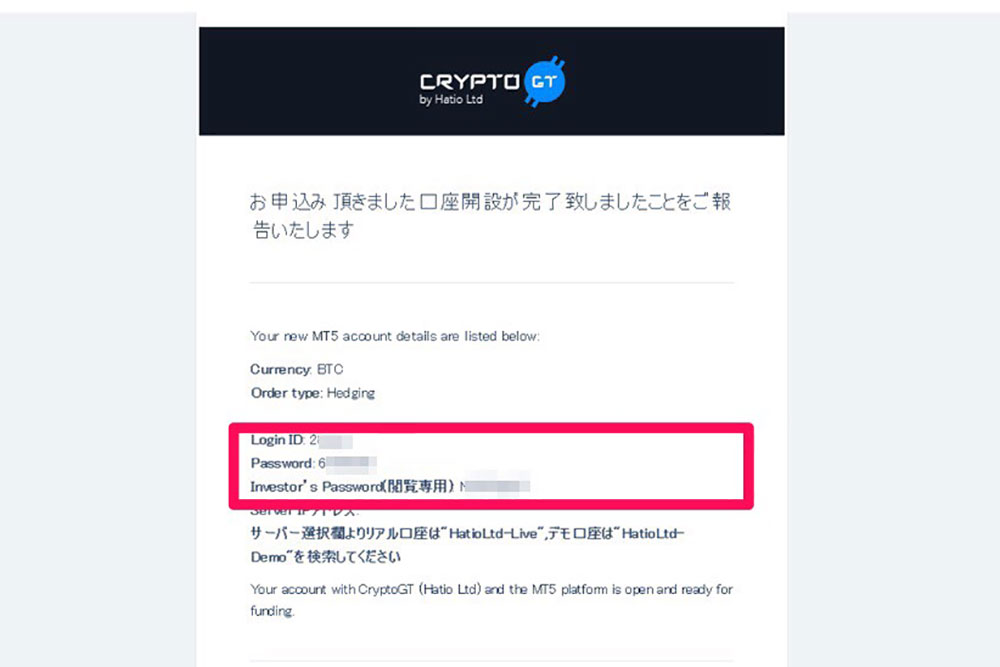
※スマホに届くメールのキャプチャ
(4)入金する
トレーディングアカウントの設定を終えたら、入金を行いましょう。
CryptoGTは、次の9種類の通貨を入金できます。
- ビットコイン(BTC)
- ビットコインキャッシュ(BCH)
- イーサリアム(ETH)
- ダッシュ(DASH)
- ライトコイン(LTC)
- モネロ(XMR)
- リップル(XRP)
- カルダノ(ADA)
- テザー(USDT)
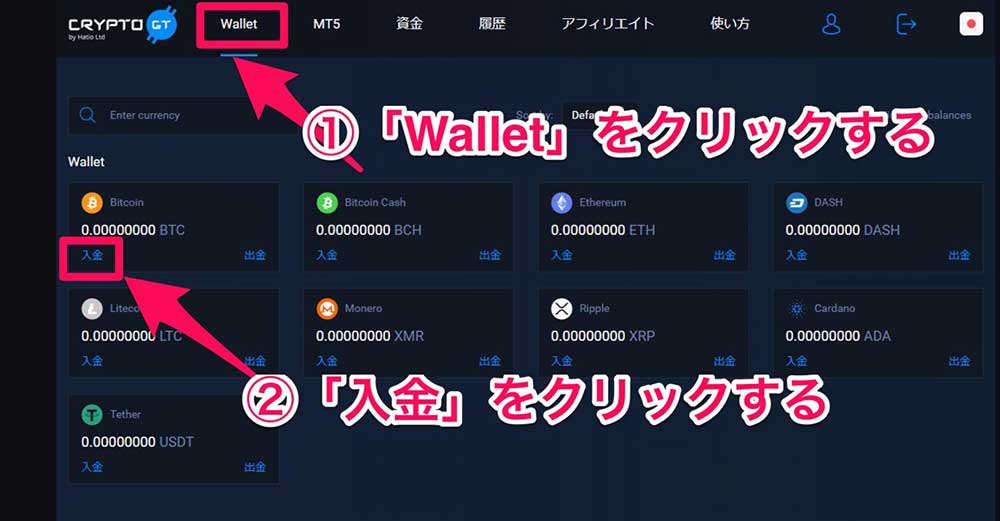
画像引用元:CryptoGT
上部メニューの「Wallet」をクリックし、つづいて入金したい通貨の「入金」をクリックしましょう。
「進める」をクリックすると、入金用アドレスが表示されます。
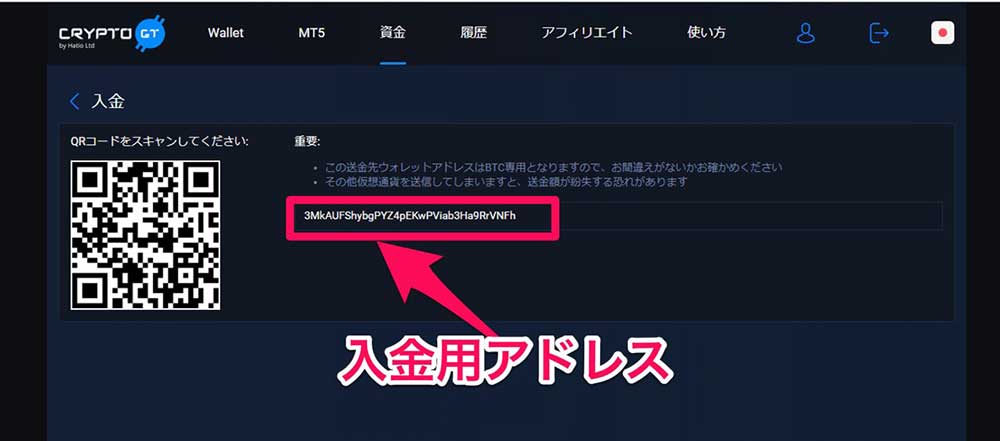
画像引用元:CryptoGT
表示された入金アドレス宛に、通貨を送金しましょう。
BCHとLTCの入金時の注意点
ビットコインキャッシュ(BCH)とライトコイン(LTC)を送金する際、送金元の取引所が古いアドレス形式を採用していると、通貨を送金できないことがあります。
その場合は、CryptoGTの入金用アドレスを旧形式に変換し、変換したアドレス宛に送金する必要があります。
手順は、次のとおりです。
<ビットコインキャッシュ(BCH)を送金できないとき>
- https://cashaddr.bitcoincash.org/へアクセス
- CryptoGTのビットコインキャッシュの入金用アドレスを貼り付ける
- 「Convert」ボタンを押す
- 「Legacy」タブをクリックする
- 表示されたアドレスをコピーし、このアドレス宛に送金を行う
<ライトコイン(LTC)を送金できないとき>
- https://litecoin-project.github.io/p2sh-convert/へアクセスする
- CryptoGTのライトコインの入金アドレスを貼り付ける
- 「Convert」ボタンをクリックする
- 下に表示されたアドレスをコピーし、そのアドレス宛に送金する
XRPの入金時の注意点
リップル(XRP)を送金する際は、アドレスに加えて「宛先タグ(Destination Tag)」の入力が必要です。
宛先タグをつけずに送金してしまうと、着金しませんので注意してください。
(5)資金移動する
通貨が着金したら、トレーディングアカウントへ資金を移動しましょう。
上部のメニューから「資金」をクリックします。
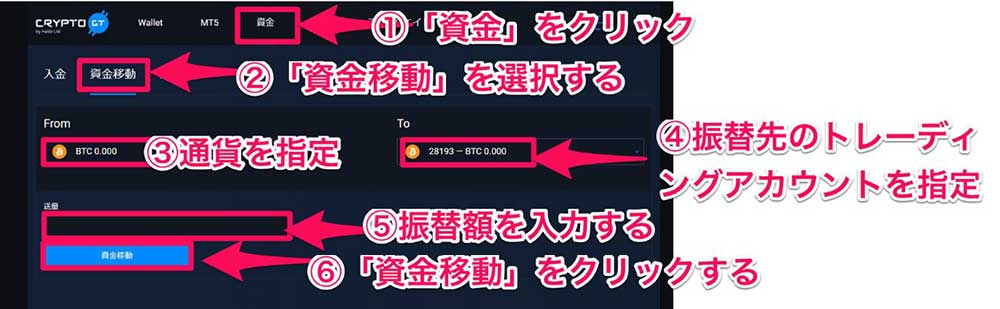
画像引用元:CryptoGT
次に「資金移動」をクリックし、From欄は「振替したい通貨」、To欄に「振替先のトレーディングアカウント」を選択します。
送量欄に通貨の数量を入力し、「資金移動」をクリックすれば完了です。
(6)トレーディングアカウントにログインする
資金移動を完了したら、トレーディングアカウントにログインしましょう。
トレーディングアカウントには、以下のツールからアクセスできます。
- Windows用アプリ
- スマホ用アプリ(Android/iOS)
- Webブラウザ
ここでは、Webブラウザからアクセスする手順を解説します。
Webブラウザからアクセスする
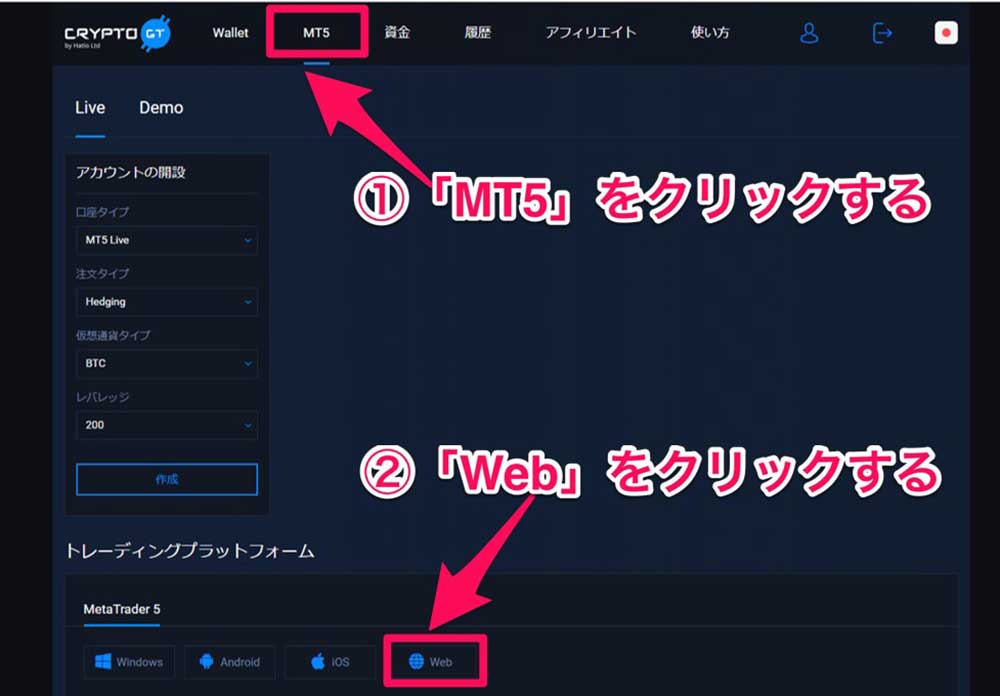
画像引用元:CryptoGT
上部メニューから「MT5」をクリックします。
次にトレーディングプラットフォーム欄の「Web」をクリックしましょう。
Webブラウザ上にトレーディングプラットフォームが開きます。
最初に出る「Open an Account」画面は「Cancel」をクリックします。
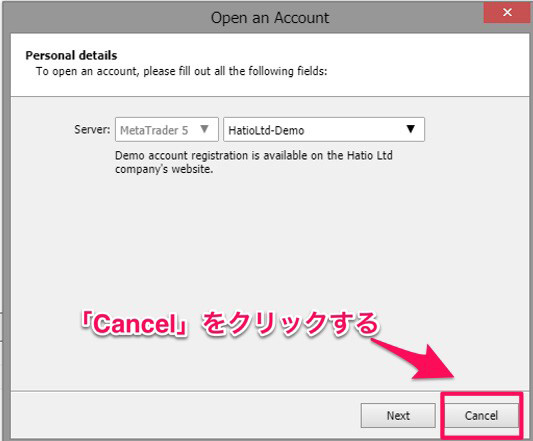
画像引用元:CryptoGT
上記の操作で、IDとパスワードの入力画面が表示されます。
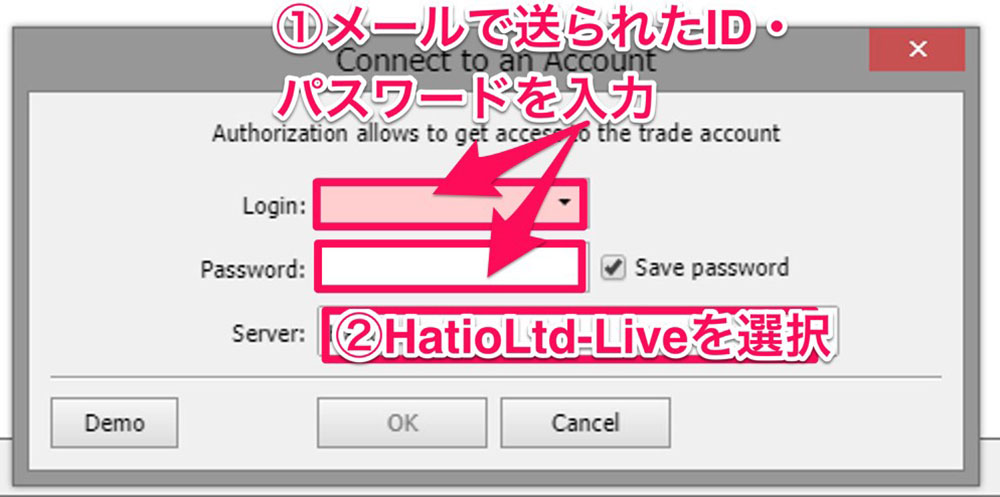
画像引用元:CryptoGT
ここでは、メールで送られてきたトレーディングアカウント用のIDとパスワードを入力してください。
CryptoGTへログインするために設定したメールアドレスとパスワードではありませんので、ご注意ください。
日本語表記に変更する
ログインしたら、表示言語を日本語に変更しましょう。
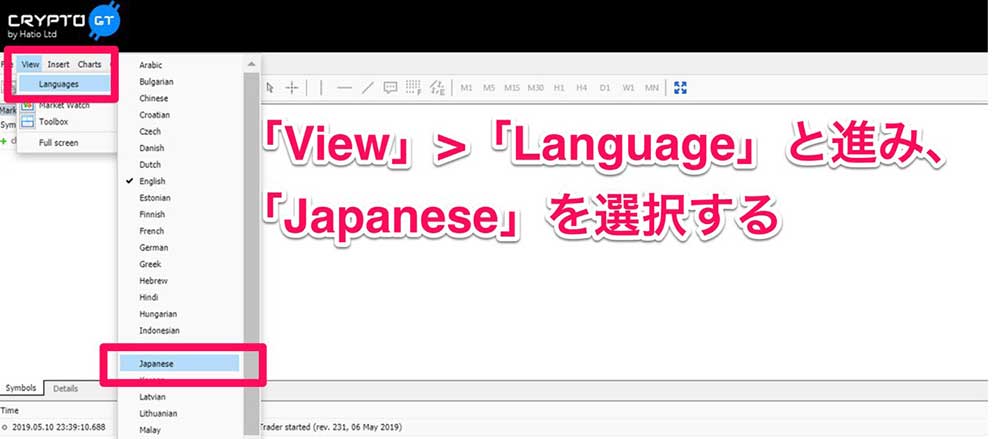
画像引用元:CryptoGT
上部のメニューから「View」をクリックし、「Language」>「Japanese」と選択しましょう。
「Restart」をクリックすると、プラットフォームが日本語で表示されます。
チャートを表示させる
初期画面のチャートはEUR/USDのみとなっていますので、目的の通貨ペアのチャートを表示させましょう。
まず、左側のウィンドウから、取引したい通貨ペアを右クリックします。
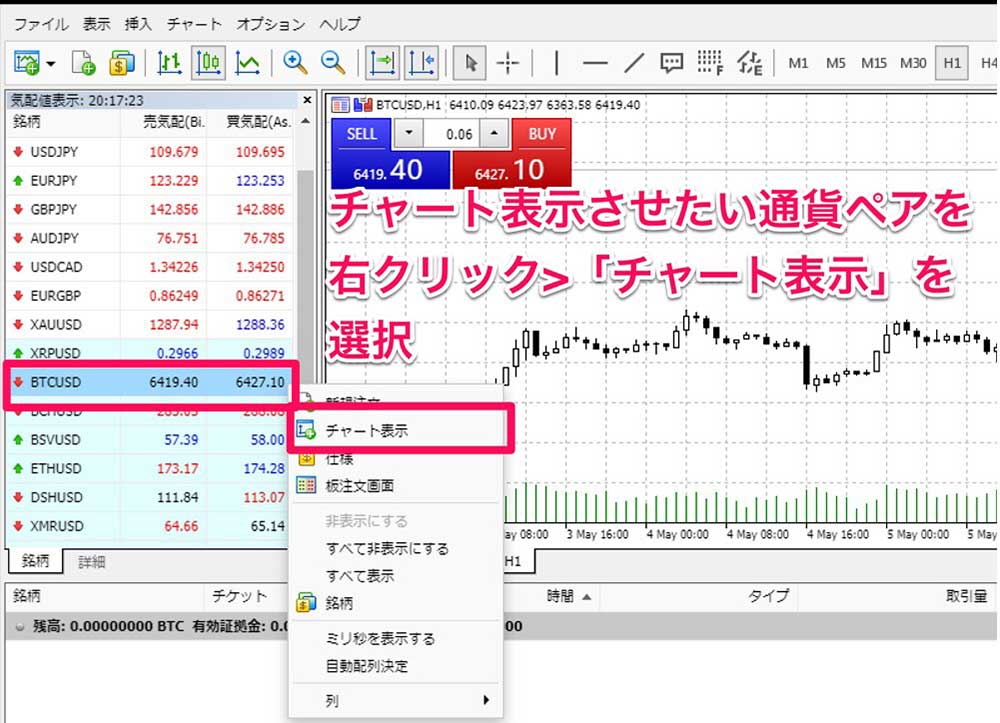
画像引用元:CryptoGT
メニューが表示されますので、「チャート表示」を選択しましょう。
これで、目的の通貨ペアのチャートが表示されます。
(7)注文を行う
注文画面を出すには、次の3つの方法があります。
- 左側に表示された通貨ペアをダブルクリックする
- チャート左上にある「BUY」または「SELL」をクリックする
- チャート上で右クリック>「取引」と進み、「Buy Limit」または「Sell Stop」、「新規注文」をクリックする
これらの3つの方法の中から自分の好きな方法で注文画面を出してください。
指値注文を出す
指値注文を出す手順は、次のとおりです。
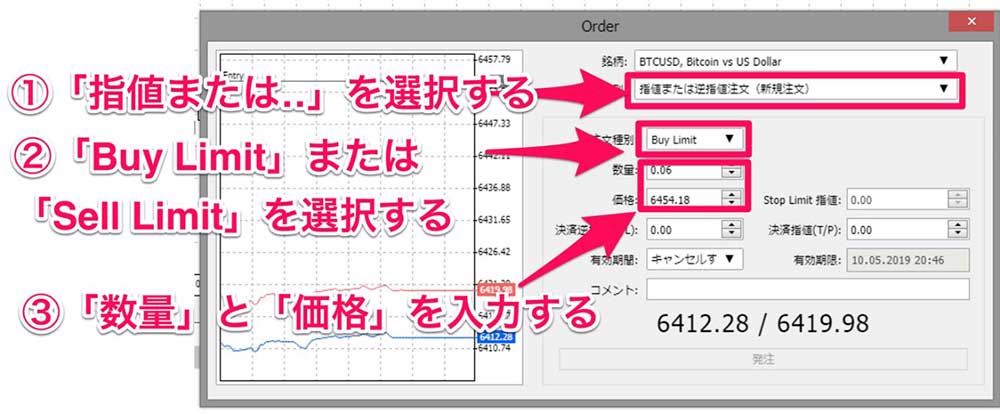
画像引用元:CryptoGT
タイプ欄では「指値または逆指値注文(新規注文)」を選択します。
注文種別欄では、「Buy Limit」または「Sell Limit」を選択しましょう。
数量と価格を入力し、「発注」ボタンを押すと注文は完了です。
なお、新規注文時に、損切り用の「決済逆指値」と利食い用の「決済指値」をあらかじめ指定しておくことができますので、ぜひ活用してみてください。
指値以外の注文方法
注文種別欄で「成行注文」や「逆指値」、「ストップリミット注文」を利用できます。
逆指値のときは「Buy(Sell)Stop」を、ストップリミット注文のときは「Buy(Sell)Stop Limit」を選択しましょう。
上記の2つは主に損切りに使われますが、「Stop注文」は成行注文で発注されるのに対し、「Stop Limit注文」は指値注文で発注されるという違いがあります。
決済注文を出す
保有しているポジションは、画面下の「取引」タブ欄に表示されます。
ポジションをダブルクリックすることで、ポジションの決済注文を行う画面を表示できます。
まとめ
CryptoGTの口座開設から入金方法、取引を開始するまでをご説明しました。
他の仮想通貨FX取引所と違い、口座開設とトレーディングシステムの2つに登録しなければなりません。
しかし世界中のトレーダーが活用しているMT5が利用できることを考えると、それほど厄介な手間ではなく、むしろMT5を活用できるメリットの方が大きいでしょう。
このページを参考にしていただき、CryptoGTを使いこなしてください。